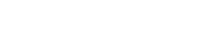Pure Javascript,
HTML 5 & CSS3 Tabs
- Page 1
- Page 2
- Page 3
Page 1
Dieser Tab kann direkt im Text-Element geändert werden! Für die anderen Tabs müssen die Texte leider im html-Modus eingesetzt werden.
Das ist aber auch kein großes Problem:
- Ihr könnt den Code in einem anderen Textfeld generieren und per Copy&Paste übertragen...
Page 2
Hier den html-code für Page2 einsetzen...
Aenean fermentum, elit eget tincidunt condimentum, eros ipsum rutrum orci, sagittis tempus lacus enim ac dui. Donec non enim in turpis pulvinar facilisis.
Ut felis. Praesent dapibus, neque id cursus faucibus, tortor neque egestas augue, eu vulputate magna eros eu erat. Aliquam erat volutpat. Nam dui mi, tincidunt quis, accumsan porttitor, facilisis luctus, metus.
Page 3
Hier den html-code für Page3 einsetzen...
Pellentesque habitant morbi tristique senectus et netus et malesuada fames ac turpis egestas.
Vestibulum tortor quam, feugiat vitae, ultricies eget, tempor sit amet, ante. Donec eu libero sit amet quam egestas semper. Aenean ultricies mi vitae est. Mauris placerat eleifend leo. Quisque sit amet est et sapien ullamcorper pharetra. Vestibulum erat wisi, condimentum sed, commodo vitae, ornare sit amet, wisi. Aenean fermentum, elit eget tincidunt condimentum, eros ipsum rutrum orci, sagittis tempus lacus enim ac dui.
Donec non enim in turpis pulvinar facilisis. Ut felis. Praesent dapibus, neque id cursus faucibus, tortor neque egestas augue, eu vulputate magna eros eu erat. Aliquam erat volutpat. Nam dui mi, tincidunt quis, accumsan porttitor, facilisis luctus, metus.
HowToDo
Um das oben abgebildete JS-Tab-Element auf Deiner Seite einzurichten und anzupassen, gehst Du folgendermaßen vor:
1. HTML
Kopiere unten stehenden html-Code (strg+c) und setze ihn im html-Modus in ein neues Textelement auf Deiner Seite ein (strg+v):
<div id="tabWrapper">
<div id="tabContainer">
<div id="tabs">
<ul data-current="1">
<li id="tabHeader_1" class="tabActiveHeader">Page 1 </li>
<li id="tabHeader_2" class="tabActiveHeader">Page 2 </li>
<li id="tabHeader_3">Page 3 </li>
</ul>
</div>
<div id="tabscontent">
<div style="display: block;" class="tabpage" id="tabpage_1">
<h2> Page 1 </h2>
<p> Dieser Tab kann direkt über das Text-Element geändert werden... </p>
</div>
<div style="display: none;" class="tabpage" id="tabpage_2">
<h2> Page 2 </h2>
<p> Hier den html-code für Page2 einsetzen... </p>
</div>
<div style="display: none;" class="tabpage" id="tabpage_3">
<h2> Page 3 </h2>
<p> Hier den html-code für Page3 einsetzen... </p>
</div>
</div>
</div>
</div>
2. Head-Bereich
Im Head-Bereich Deiner Seite müssen das JS-Script und die CSS-Datei für die JS-Tabs eingebunden werden. Kopiere dazu folgenden Code (strg+c) und setze ihn im Head Bereich Deiner Webseite ein (Einstellungen > Head bearbeiten > strg+v)
<script src="https://code.jquery.com/jquery-latest.min.js"></script>
<script src="https://redesign-berlin-tabtest.jimdo.com/app/download/12289549024/tabs.js" type="text/javascript">
</script>
<link type="text/css" media="all" href="https://redesign-berlin.lima-city.de/__test/redesign-tabtest/tabtest.css" rel="stylesheet"/>
Tipp: Du kannst auch die unten stehenden Dateien herunterladen und sie auf Deiner Webseite als "Datei-Download"-Element auf einer versteckten Seite wieder hochladen. Danach kannst Du die Download-Adressen der Dateien auf Deiner Seite im Head als Referenz angeben:
<script src="https://deineseite.com/app/download/.../tabs.js" type="text/javascript">
</script>
<link type="text/css" media="all" href="https://deineseite.com/app/download/.../tabtest.css" rel="stylesheet"/>
3. Tabs und Inhalte anpassen
Tabs-Benennung
Die Benennung der Tabs kann im html-Modus an im html-Modus Deines Tab-Elementes an folgenden Stellen geändert werden:
<li id="tabHeader_1" class="tabActiveHeader">Page 1</li>
<li id="tabHeader_2">Page 2</li>
<li id="tabHeader_3">Page 3</li>
...mit der Klasse "tabActiveHeader" kannst Du den "aktiven Tab" bestimmen
Überschriften
Die Überschriften im Tab-Content können im html-Modus hier geändert werden:
<h2 class="">Page 1</h2>
<h2 class="">Page 2</h2>
<h2 class="">Page 3</h2>
Tipp: Auf dem ersten Tab kann der Inhalt direkt über Dein Textelement geändert werden. Für die übrigen Tabs kannst Du Änderungen nur im html-Modus vornehmen.
Um den html-Code für Deinen Tab-Content zu erzeugen, kannst Du einfach ein neues Textelement unter dem Widget anlegen und dessen html-Code im html-Modus kopieren und an der richtigen Stelle im html-Code des Tab-Elementes einsetzen:
<p>Hier den html-code für Page2 einsetzen...</p>
<p>Hier den html-code für Page3 einsetzen...</p>
Das "Dummie"-Textelement kannst Du danach wieder löschen.
So findet man uns
|
redesign-berlin.de
Webdesign - Jimdo-Design |
||
|
Andreas Zeike Rue du Capit. Jean. Maridor 9 13405 Berlin
|
||
| Tel. | +49 (0)30 41709735 | |
| Mobil | +49 (0)177 3847069 | |
| info(at)redesign-berlin.de | ||